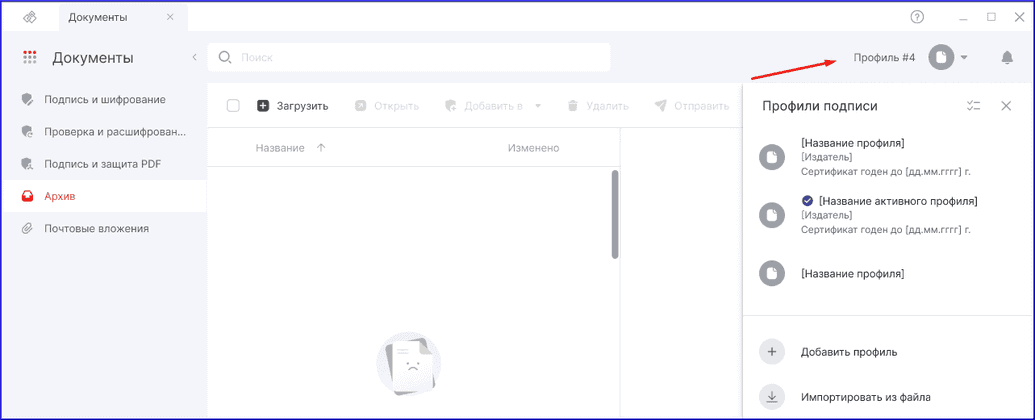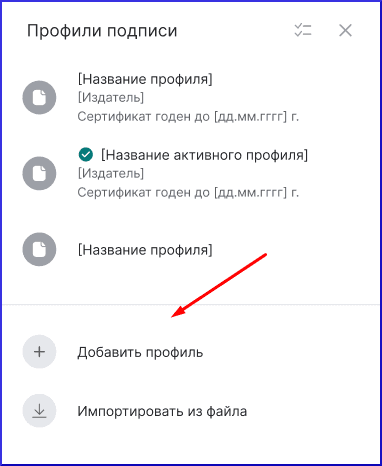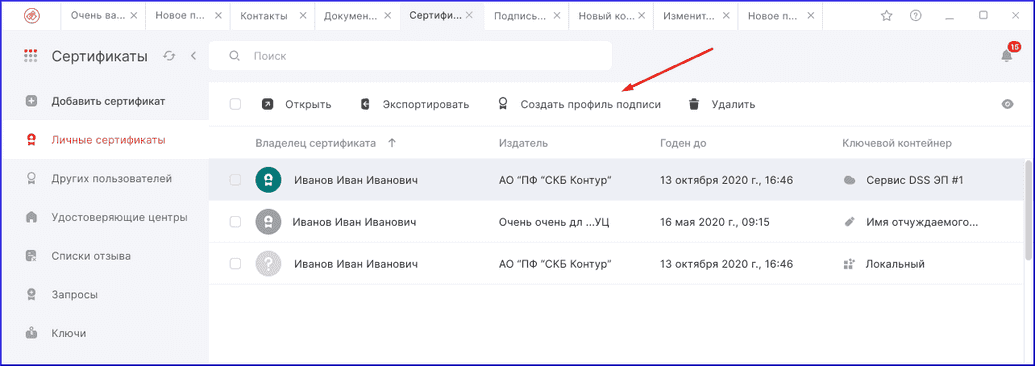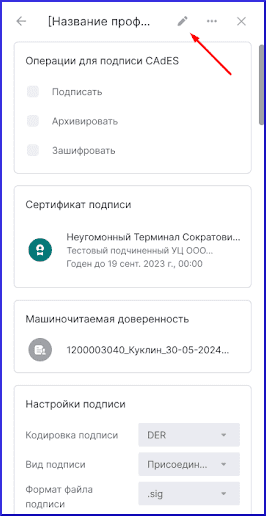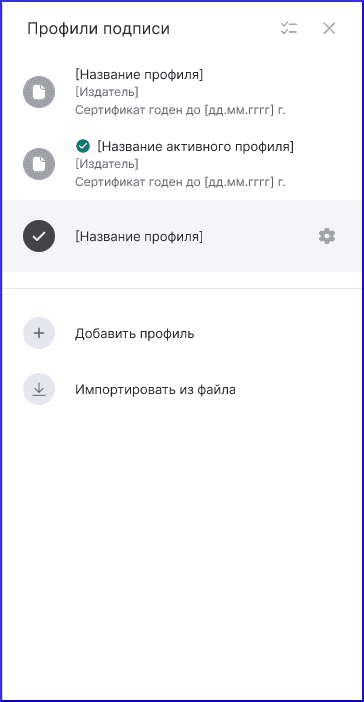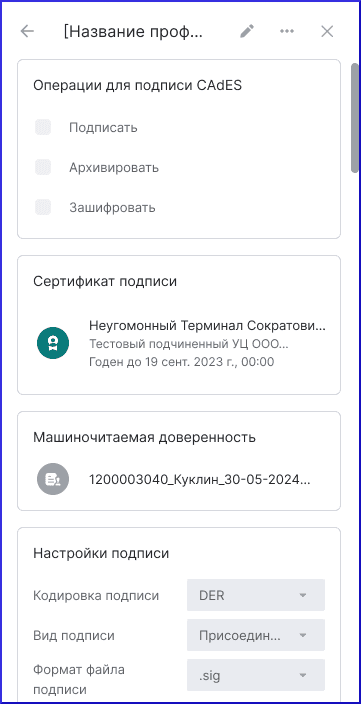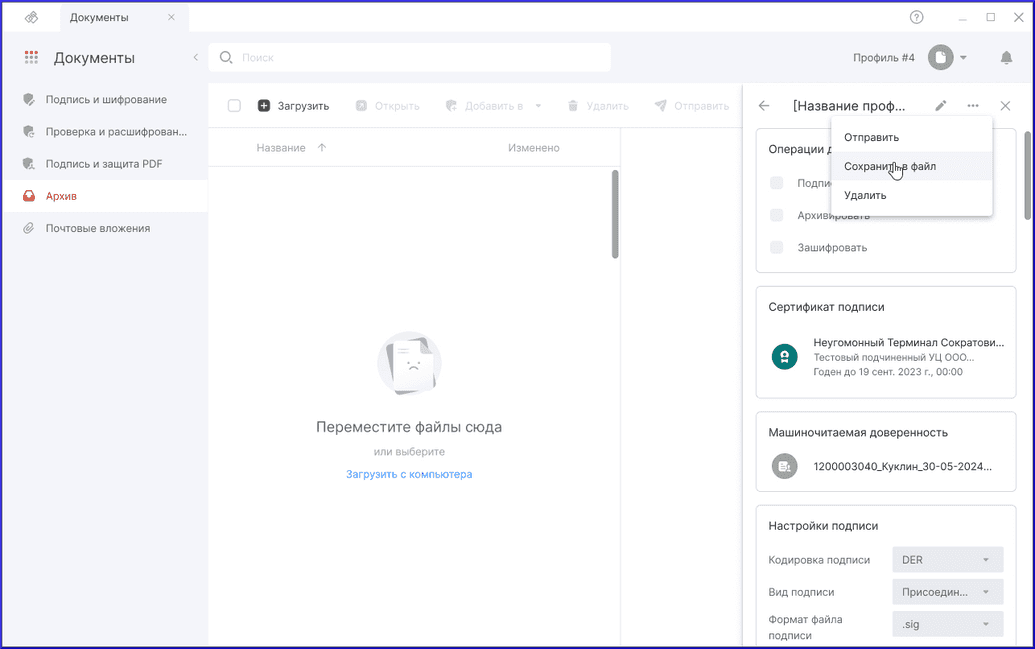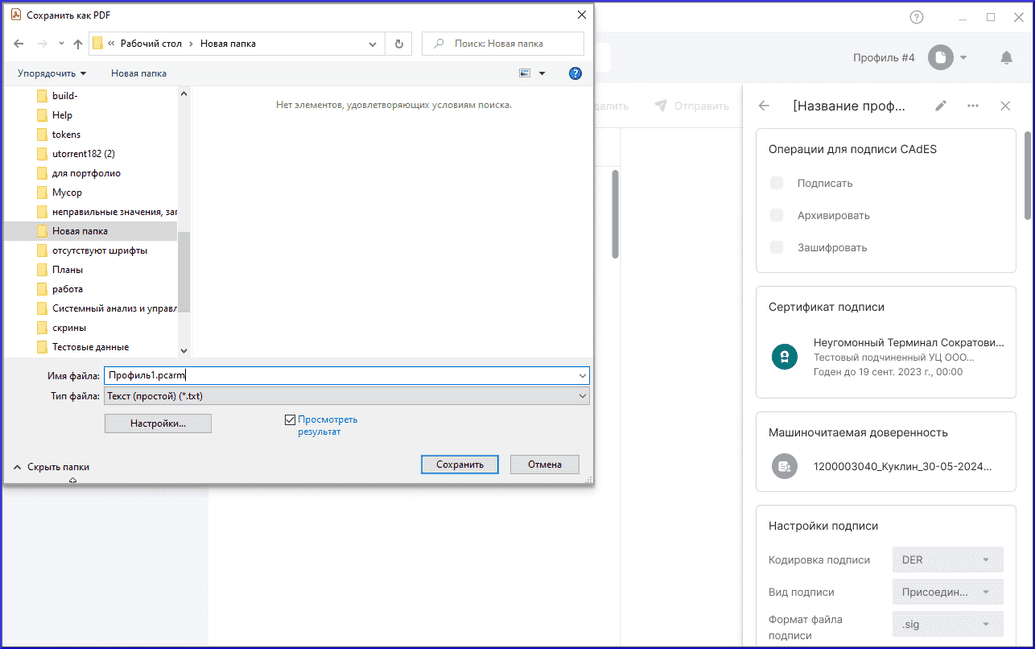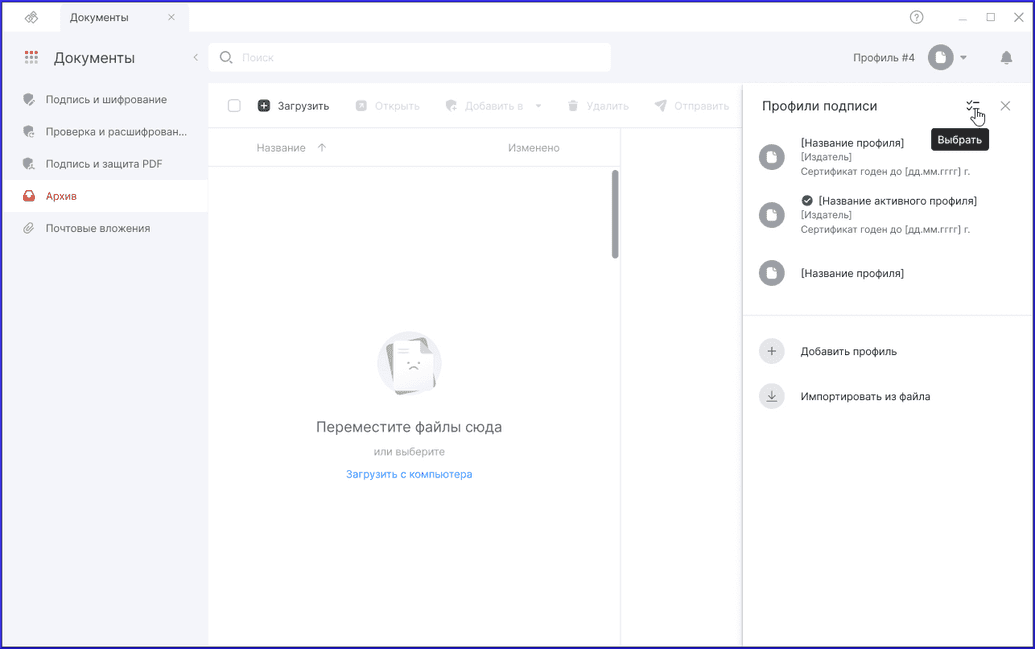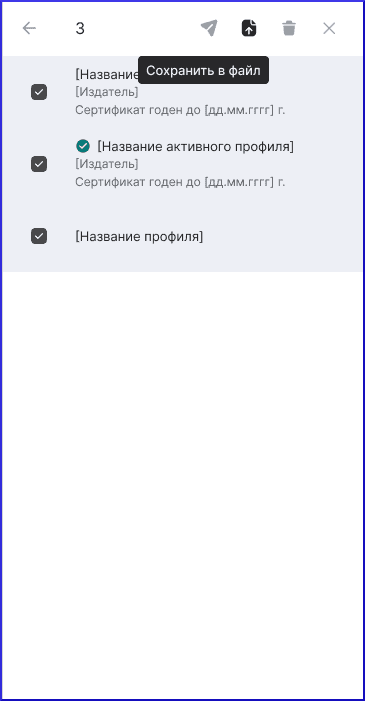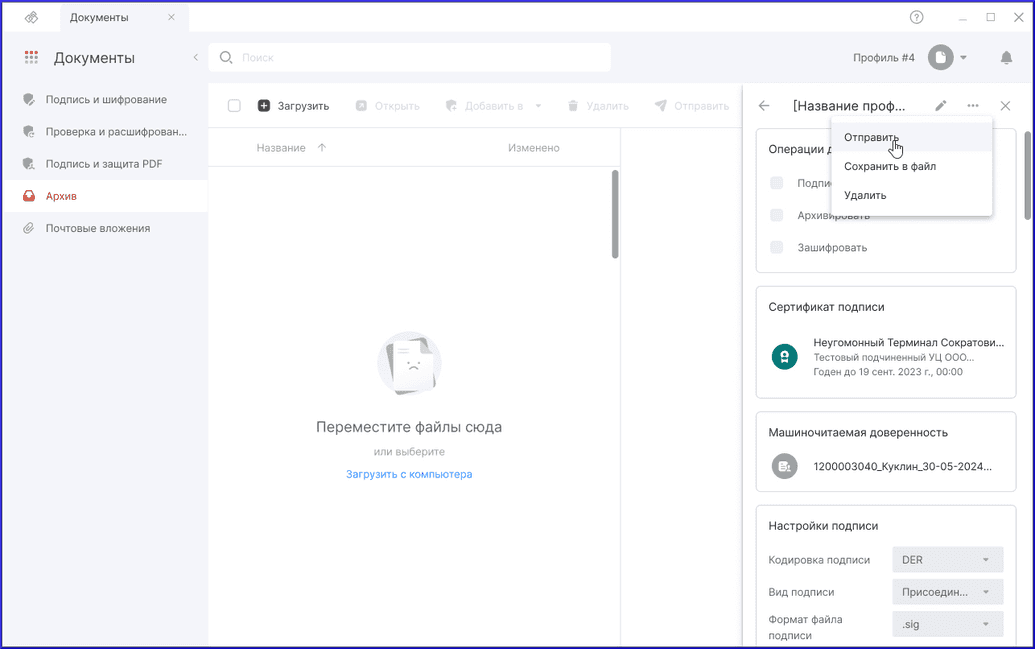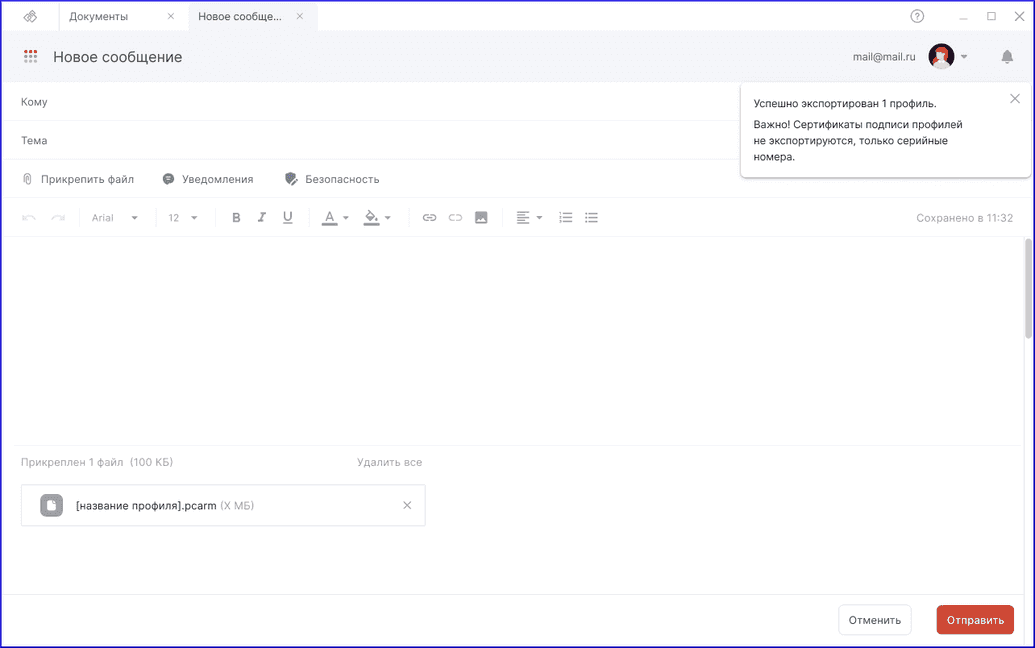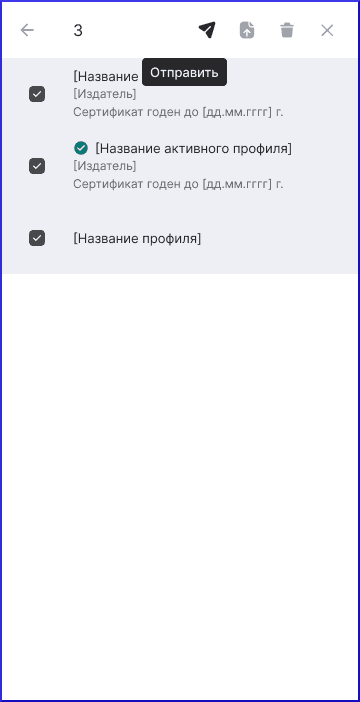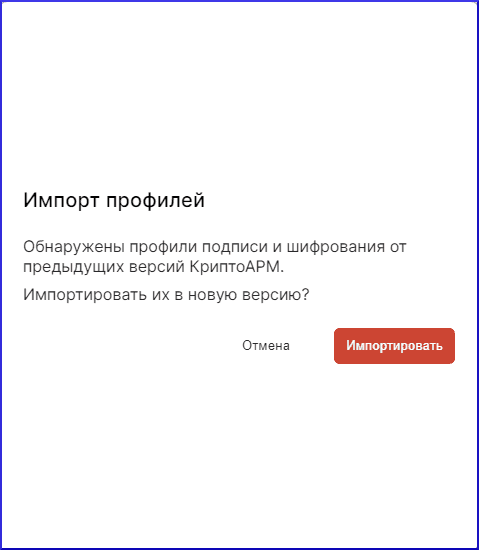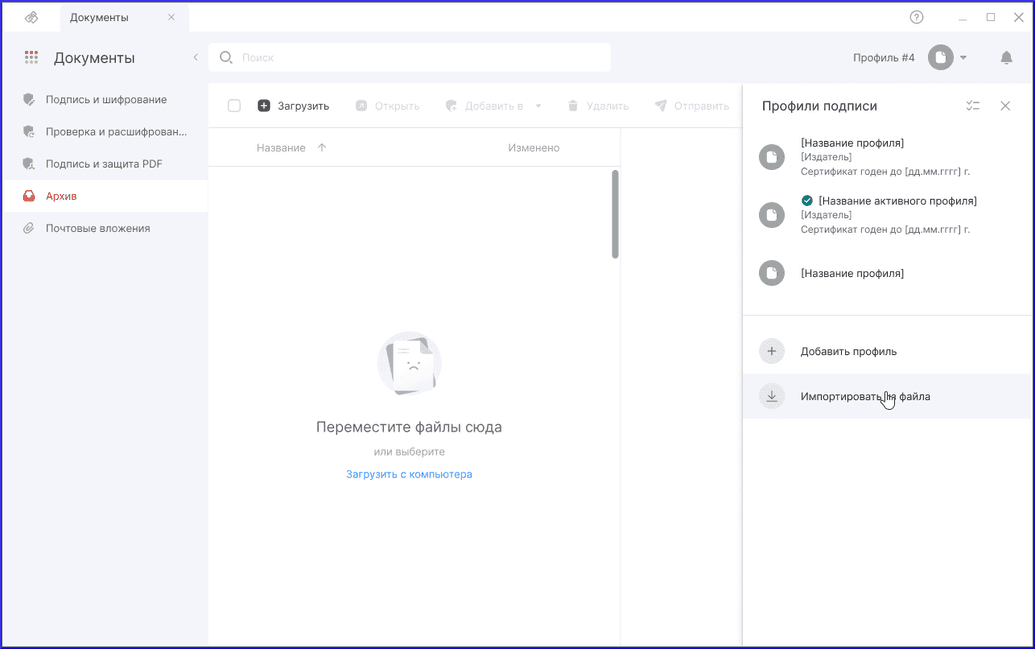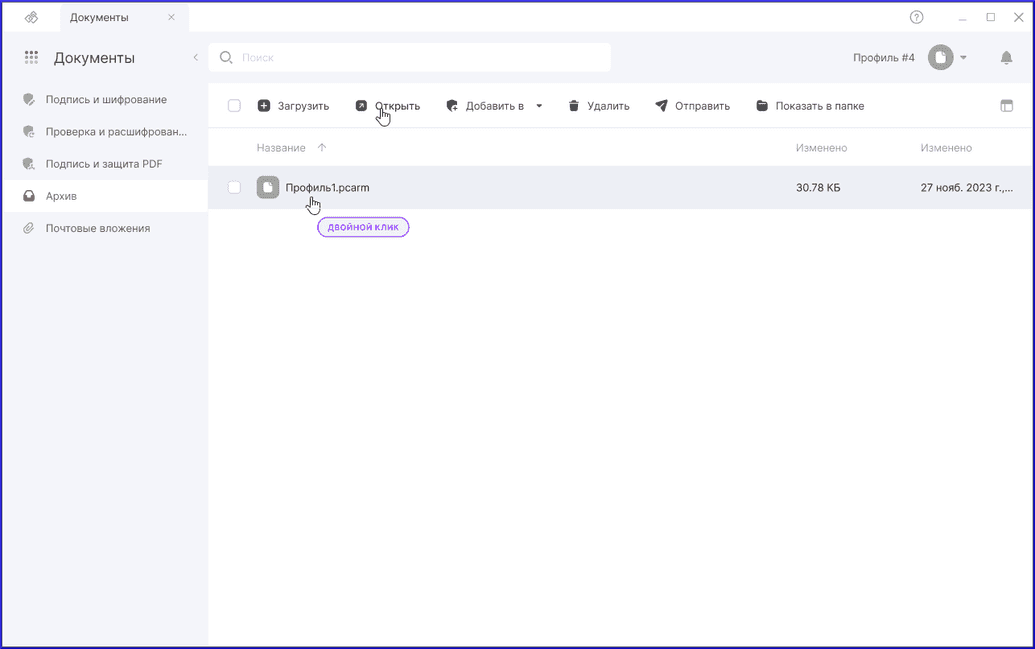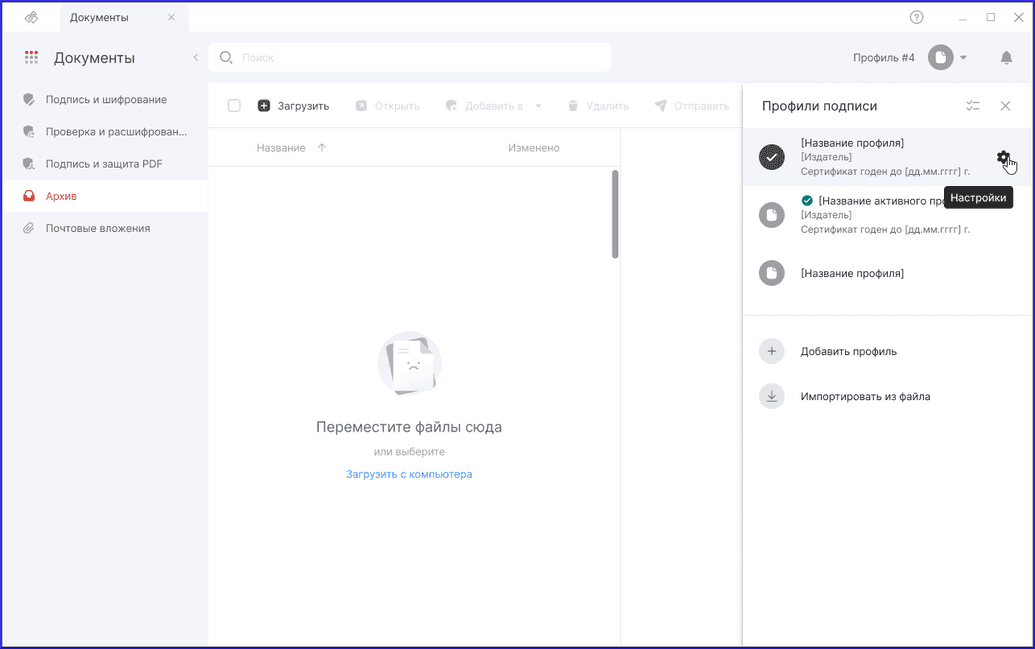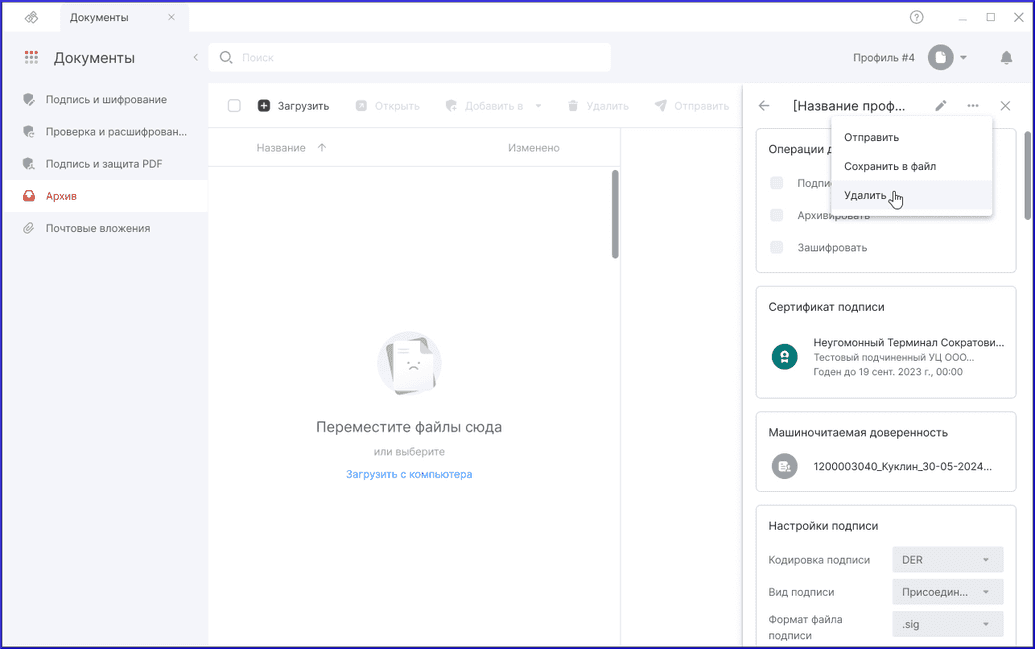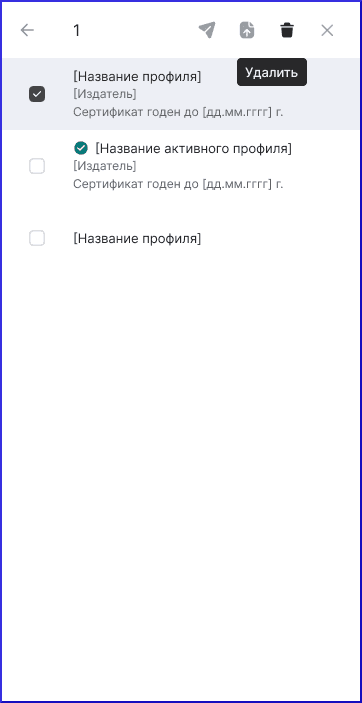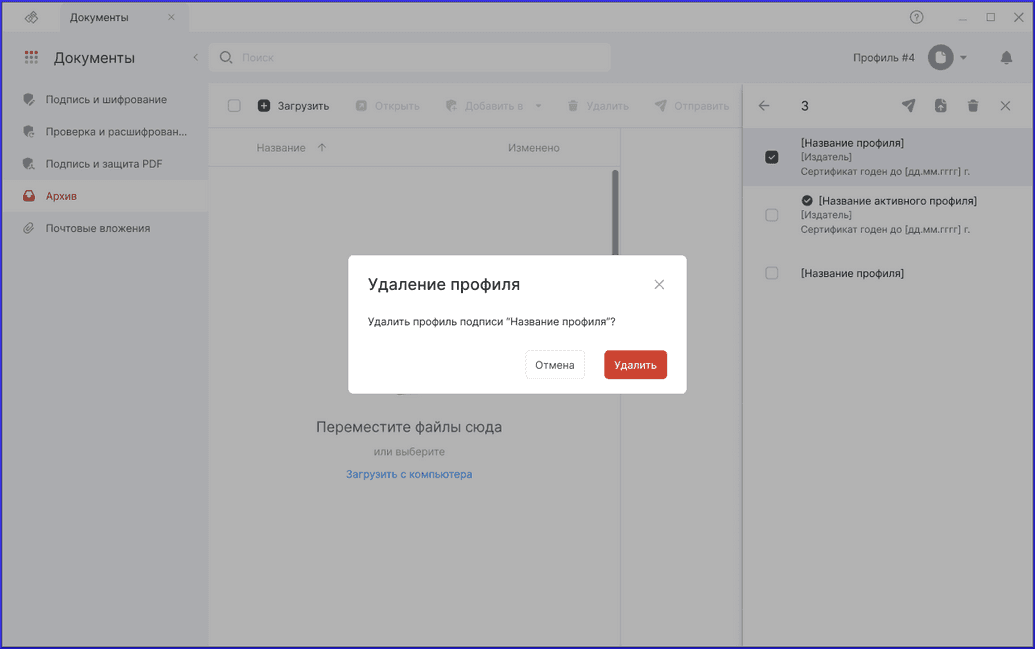Профили подписи
Профили подписи — набор заранее сохраненных настроек, которые можно применять для выполнения подписи, архивирования и шифрования
Создание профиля доступно в разделе Документы, либо через раздел Сертификаты.
Описание полей профиля
| Название поля | Описание |
|---|---|
| Название профиля | Название, которое будет отображаться в общем списке профилей. Рекомендуется указывать в названии отличительные особенности профиля, чтобы в дальнейшем без труда найти нужный шаблон в списке. Название обязательно для заполнения |
| Операции для подписи Cades | Подпись, архивирование, шифрование. Выберите операции, которые будут автоматически активироваться в мастере при применении профиля |
| Сертификат подписи | Вы можете выбрать один из личных сертификатов из раздела Сертификаты - Личные сертификаты |
| Машиночитаемая доверенность | Укажите путь к файлу с электронной доверенностью, которая может быть добавлена к пакету документов |
| Настройки подписи | Выбор кодировки подписанных документов, вид подписи, формат подписи, стандарт подписи, создание архива документов для каждого подписываемого файла, создание печатной формы со штампом подписи для PDF - документов |
| Визуализация штампов PDF - документа | Настройки внешнего вида и положения штампов визуализации подписи для PDF - документов |
| Настройки защиты PDF - документа | Вы можете включить сертификацию и конвертацию документа при подписи в мастере Подпись и защита PDF |
| Сертификаты шифрования | Вы можете выбрать сертификаты шифрования для данного профиля. Для выбора доступны сертификаты из хранилища Личные, Других пользователей, а также контакты, к которым привязан сертификат |
| Настройки шифрования | Выбор алгоритма шифрования, кодировки зашифрованных документов, настройка возможности удалять исходные файлы после шифрования |
| Сохранение результатов | Вы можете задать путь для сохранения результатов операций. По умолчанию задан параметр Папка с исходным документом. Также вы можете сохранить копию файла, полученного в результате операции, в папке Архив, установив флаг Создать копию в папке Архиве. Файлы данного каталога отображаются в папке Архив |
| Служба штампов времени (TSP) | Обязательное поле для стандартов подписи Cades - T, Cades-X Long Type 1 и Cades-A. Указывается адрес службы штампов времени, которая будет использоваться при подписи |
| Служба онлайн - статусов (OCSP) | Указывается адрес службы онлайн статусов |
| Использование прокси - сервера | Если включен, то необходимо заполнить поля: Адрес прокси - сервера, порт прокси - сервера, логин и пароль |
Создание профиля подписи
Для создания профиля подписи из раздела Документы, необходимо выполнить следующие действия:
- В разделе Документы откройте правую боковую панель со списком профилей и выберите Добавить профиль подписи
- Заполните поля профиля
- Нажмите кнопку Сохранить
После выполнения данных действий в списке профилей появится новый профиль.
Для создания профиля подписи из раздела Сертификаты, необходимо выполнить следующие действия:
- Выберите в Меню раздел Сертификаты, хранилище Личные сертификаты
- В разделе Личные сертификаты выделите сертификат.
- На панели действий нажмите кнопку Создать профиль подписи.
- В новой вкладке создания профиля заполните поля профиля
- Нажмите кнопку Сохранить
Редактирование профиля подписи
Для редактирования профиля подписи, необходимо выполнить следующие действия:
- В разделе Документы откройте правую боковую панель со списком профилей
- Наведите курсор на профиль, который необходимо отредактировать
- Нажмите на кнопку Настройки
- В открывшемся окне с параметрами профиля нажмите кнопку Редактировать
- Внесите изменения и нажмите кнопку Сохранить
Применение профилей подписи
Вы можете переключаться между профилями подписи, для выполнения операций с заранее настроенными параметрами в профилях.
Для переключения на другой профиль подписи, необходимо выполнить следующие действия:
- В разделе Документы или в мастере Подпись и шифрование откройте боковое окно со списком профилей
- Наведите курсор на профиль, который хотите сделать активным, и нажмите на его иконку
После выполнения данных действий выбранный профиль становится активным.
Параметры, заданные в выбранном профиле, применяются в настройках мастеров Подписи и шифрования и Подпись и защита PDF.
Просмотр настроек профиля подписи
Для просмотра настроек профиля подписи, необходимо выполнить следующие действия:
- В разделе Документы или в мастере Подпись и шифрование откройте боковое окно со списком профилей
- Наведите курсор на тот профиль, у которого хотите просмотреть настройки
- Нажмите кнопку Настройки
После выполнения данных действий откроется окно со списком настроек профиля.
Экспорт профиля подписи
Профили подписи можно экспортировать в файл, либо отправить профиль по почте.
Экспорт профиля в файл
Для экспорта профиля в файл, необходимо выполнить следующие действия:
- В разделе Документы или мастере Подпись и шифрование откройте боковое окно со списком профилей
- Наведите курсор на профиль, который хотите экспортировать в файл
- Нажмите кнопку Настройки
- В открывшемся окне с параметрами профиля нажмите кнопку Еще
- В выпадающем меню нажмите кнопку Сохранить в файл
- В открывшемся окне проводника выберите место сохранения файла профиля и нажмите кнопку Сохранить
После выполнения данных действий профиль будет сохранен в файл с расширением .pcarm
Экспорт нескольких профилей в файл
Для экспорта нескольких профилей подписи в один файл, необходимо выполнить следующие действия:
- В разделе Документы или мастере Подпись и шифрование откройте боковое окно со списком профилей
- В окне со списком профилей нажмите кнопку Выбрать
- Отметьте флагами профили, которые вы хотите экспортировать
- Нажмите кнопку Сохранить в файл
- В открывшемся окне проводника выберите место сохранения файла профиля и нажмите кнопку Сохранить
После выполнения данных действий, профили будут сохранены в файл с расширением .pcarm
Отправка профиля по почте
Для отправки профиля подписи по почте, необходимо выполнить следующие действия:
- В разделе Документы или мастере Подпись и шифрование откройте боковое окно со списком профилей
- Наведите курсор на тот профиль, который хотите отправить по почте
- Нажмите кнопку Настройки
- В открывшемся окне с параметрами профиля нажмите кнопку Еще
- В выпадающем меню нажмите кнопку Отправить
После выполнения данных действий откроется форма создания нового письма, где во вложении будет прикреплен профиль подписи с расширением .pcarm. Подробнее в Как отправлять электронные письма.
Отправка нескольких профилей по почте
Для отправки нескольких профилей по почте, необходимо выполнить следующие действия:
- В разделе Документы или мастере Подпись и шифрование откройте боковое окно со списком профилей
- В окне со списком профилей нажмите кнопку Выбрать
- Отметьте флагами профили, которые вы хотите отправить по почте
- Нажмите кнопку Отправить
После выполнения данных действий откроется форма создания нового письма, где во вложении будет прикреплен файл, содержащий профили подписи с расширением .pcarm. Подробнее в Как отправлять электронные письма.
Важно! Для отправки профилей подписи по почте в приложении должен быть подключен почтовый аккаунт. Подробнее в Как добавить почтовый аккаунт.
Импорт профилей подписи
Профили подписи можно импортировать в приложение из файлов или вложений письма в формате .pcarm, .json или .xml, либо при первом запуске приложения.
При первом запуске приложения, если в системе обнаружены профили подписи из других версий КриптоАРМ, откроется диалоговое окно, с предложением импортировать профили из других версий или нет.
Импорт профилей из файла
Для импорта профилей подписи из файла, необходимо выполнить следующие действия:
- В разделе Документы или мастере Подпись и шифрование откройте боковое окно со списком профилей
- В боковом окне со списком профилей нажмите кнопку Импортировать из файла
- В открывшемся окне проводника выберите файл профиля подписи в формате .pcarm, .json или .xml и нажмите кнопку Открыть
При успешном импорте профиль сохранится в приложении и будет отображаться в списке профилей.
Для импорта профиля подписи из файловой системы, необходимо выполнить следующие действия:
- Через проводник, перейдите в папку, где хранится файл с расширением .pcarm
- Дважды кликните по файлу, либо правой кнопкой мыши вызовите контекстное меню для файла и выберите пункт Открыть с помощью КриптоАРМ
После выполнения данных действий запустится приложение КриптоАРМ (если не было запущено) и профиль будет импортирован в приложение будет отображаться в списке профилей.
Импорт профилей из письма
Для импорта профилей подписи из вложения к письму, необходимо выполнить следующие действия:
- В разделе Почта откройте письмо, которое содержит во вложении профиль подписи в формате .pcarm. Подробнее в Как просматривать письма
- Кликните по названию файла в формате .pcarm, либо вызовите меню действий над вложением и нажмите кнопку Импортировать профиль подписи

Импорт профиля из папки Архив или Почтовые вложения
Для импорта профиля подписи из папки Архив или Почтовые вложения, необходимо выполнить следующие действия:
- Перейдите в раздел Документы в папку Архив или Почтовые вложения
- Дважды кликните по файлу профиля подписи с расширением .pcarm
После выполнения данных действий профиль будет импортирован в приложение и будет отображаться в списке профилей.
Важно! Для импорта профилей из папки Архив, предварительно необходимо поместить в нее файл с расширением .pcarm. Для импорта профилей из папки Почтовые вложения, необходимо, чтобы в приложении был подключен почтовый аккаунт, в письмах которого, в виде вложений, содержатся файлы профилей с расширением .pcarm.
Удаление профилей
Вы можете удалить как один, так и несколько профилей подписи
Удаление одного профиля подписи
Для удаления профиля подписи, необходимо выполнить следующие действия:
- В разделе Документы или мастере Подпись и шифрование откройте боковое окно со списком профилей
- Наведите курсор на тот профиль, который хотите удалить Нажмите кнопку Настройки
- В открывшемся окне с параметрами профиля нажмите кнопку Еще
- В выпадающем меню нажмите кнопку Удалить
- В окне подтверждения удаления профиля, нажмите кнопку Удалить
После выполнения данных действий профиль будет удален.
Удаление нескольких профилей подписи
Для удаления нескольких профилей подписи, необходимо выполнить следующие действия:
- В разделе Документы или мастере Подпись и шифрование откройте боковое окно со списком профилей
- В окне со списком профилей нажмите кнопку Выбрать
- Отметьте флагами профили, которые вы хотите удалить
- Нажмите кнопку Удалить
- В окне подтверждения удаления профилей, нажмите кнопку Удалить
После выполнения данных действий выбранные профили будут удалены.