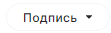Как отправлять электронные письма
Как написать и отправить письмо
- Перейдите в раздел Почта.
- Подключите почтовый аккаунт, если он не был подключен.
- На левой боковой панели нажмите кнопку Новое сообщение. Форма создания сообщения открывается в новой вкладке.
- Выберите получателей («Кому», «Копия» или «Скрытая копия»).
В поле установите курсор или начните вводить первые буквы имени/фамилии/адреса электронной почты. Открывается выпадающий список с контактами. Если подходящих контактов нет в списке, нажмите Показать все контакты. Открывается правая боковая панель со списком всех контактов, имеющих e-mail. Выберите контакт, нажав на него.
Если у вас нет контактов, вы можете добавить контакты или просто ввести e-mail.
Адреса получателей вводятся через запятую, точку с запятой, пробел. - Укажите тему.
- Заполните содержимое письма.
- Для отправки сообщения нажмите кнопку Отправить.
Как оформить сообщение
Для оформления сообщения вы можете воспользоваться инструментами:
- выбор стиля шрифта;
- размер шрифта;
- выделение текста курсивом, жирным, подчеркнутым, зачеркнутым;
- изменение цвета шрифта текста, фона;
- формирование ссылки в тексте;
- добавление изображения в тело письма;
- маркированный список, нумерованный список и отступы;
- выравнивание шрифта (слева, справа, по центру, выровнять).
Как работать с вложениями
Вы можете прикрепить один или несколько файлов с локального диска или выбрать из папки Архив.
Для добавления вложений нажмите кнопку Прикрепить файл и в выпадающем списке выберите место расположения вложения.
Файлы с компьютера — добавляет любые файлы с локального диска.
Из раздела Архив — позволяет выбрать файлы с локального диска из папки Архив.
Добавить файлы можно, перетащив их в область создания сообщения. Если перетащить папку с документами, то файлы добавляются списком.
Для удаления ошибочно добавленного вложения нажмите кнопку Удалить. Для удаления всех вложений нажмите Удалить все.
Для просмотра содержимого добавленного документа нажмите на него, он открывается в приложении, ассоциируемом с расширением документа.
Вложение можно Скачать или открыть в мастере Подпись и шифрование, Проверка и расшифрование.
Сохранение черновика
Все изменения в новом сообщении автоматически сохраняются каждые 10 секунд в виде черновика.
Для перехода в раздел с черновиками выберите в левом меню стандартную папку Черновики.
Для черновиков вы можете выполнить следующие действия:
- Открыть — письмо открывается в режиме редактирования в новой вкладке. Вы можете дописать его и отправить.
- Удалить — черновик перемещается в папку Корзина.
- отметить Прочитано/Не прочитано выделенные письма;
- переместить В папку — переместить в выбранную папку писем;
- Удалить с сервера — удалить письмо с почтового сервера. Письмо будет доступно локально на компьютере.
Выбор подписи письма
Вы можете создать подпись, которая будет автоматически подставляться в новое письмо при ответе или пересылке.
Подписи создаются в настройках почты.
По умолчанию в приложении задана дефолтная подпись с текстовкой Отправлено из КриптоАРМ ГОСТ 3 и ссылкой на магазин cryptoarm.ru.
Если у вас одна подпись, то она автоматически добавляется при создании сообщения.
Если у вас несколько подписей, то на форме нового письма вам доступна возможность выбора подписи с помощью кнопки.
Открывается список с подписями.
При выборе Настроить подписи открывается новая вкладка с настройками почты, где вы можете редактировать подписи.
Если при отправке письма возникает ошибка, она выводится как уведомление в правом верхнем углу. Вы можете посмотреть уведомления, нажав на иконку.
Для просмотра подробного описания ошибки или отправки в техническую поддержку нажмите кнопку Перейти в журнал в правой боковой панели списка уведомлений.
ВОЗМОЖНЫЕ УВЕДОМЛЕНИЯ:
- Укажите получателей письма в полях Кому, Копия или Скрытая копия — проверьте заполнение указанных полей.
- Адреса user@aa не распознаны. Проверьте правильность ввода адресов — проверьте электронные адреса получателей на корректность.
- Не удалось отправить сообщение — проверьте подключение к Интернету.
- Ошибка при отправке — проверьте, включены ли уведомления о доставке/прочтении письма и все ли почтовые сервера получателей поддерживают автоматические уведомления о доставке.
- Ошибка соединения — проверьте настройки сервера исходящей почты.
ИНСТРУКЦИИ ПО ТЕМЕ: